The secret iPhone feature that could save your life as it alerts help if you're in trouble
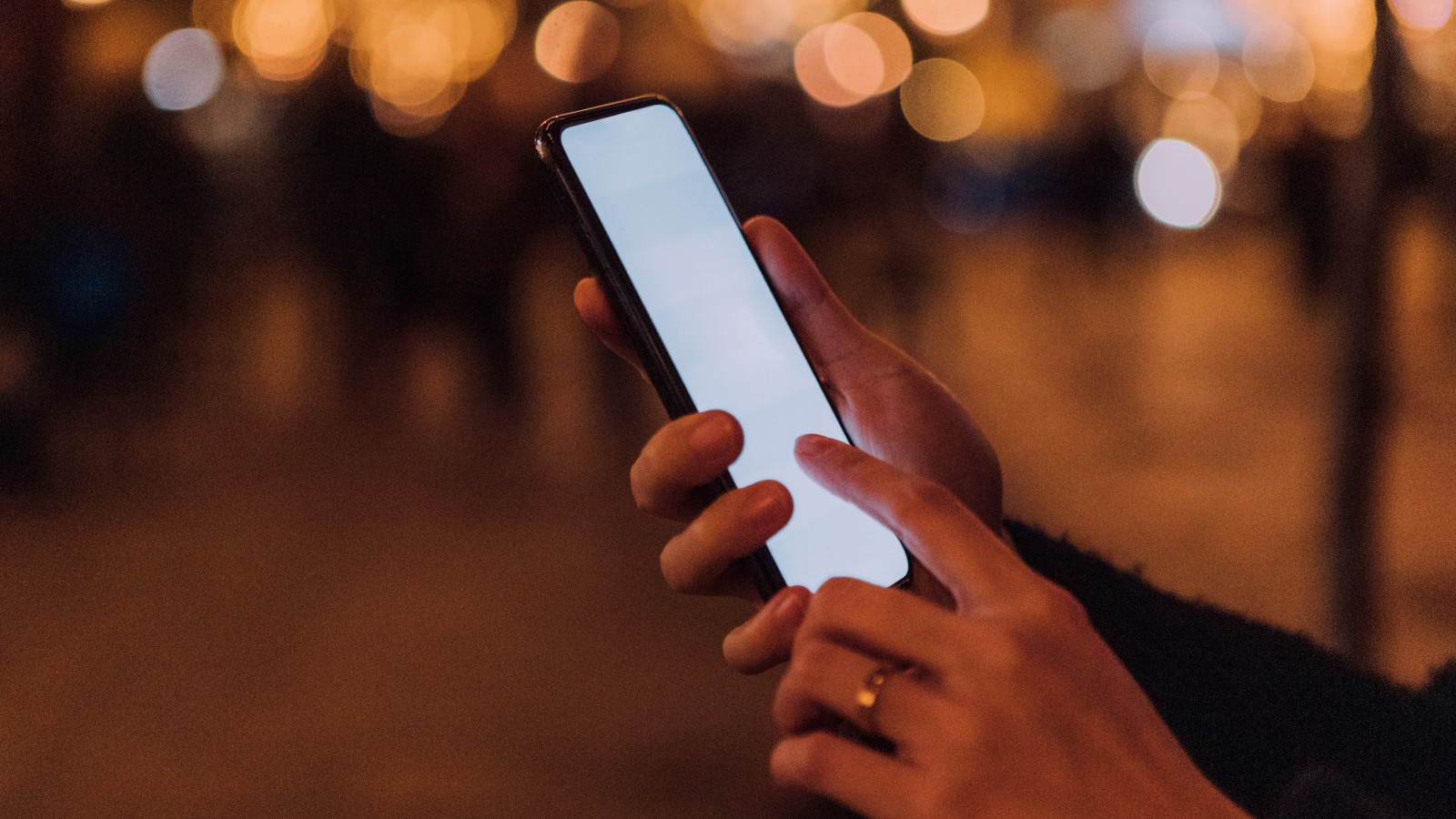

The secret iPhone feature people are being urged to use can alert help if you're in trouble and could save your life.
People are being urged to familiarise themselves with a secret iPhone feature that can alert help if you're in trouble and could potentially save your life.
The special SOS alarm is little-known by owners of iPhones, but it has since been shared across social media following the disappearance of marketing executive Sarah Everard, as people seek to increase the safety of themselves and others.
And one remarkable discovery is how you can turn your iPhone into an emergency beacon if you are in danger.
The useful feature allows you to call for help - alerting a friend and police and even sounding an alarm - without fumbling to unlock your device.
To activate the function, search for “Emergency SOS” on your iPhone.
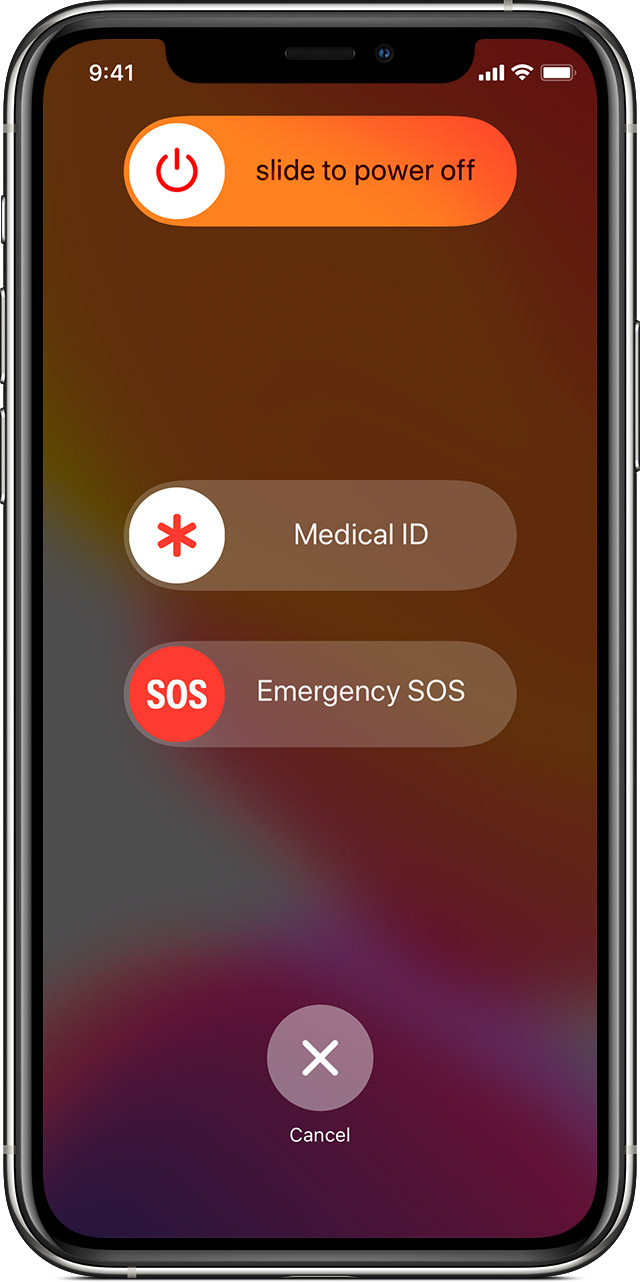
HOW TO MAKE THE CALL ON AN iPHONE 8 OR LATER MODEL:
- Press and hold the side button and one of your volume buttons until the Emergency SOS slider appears on your screen and drag it to call the emergency services.
- Or if you continue holding the buttons instead, a countdown will start and an alert will sound. At the end of the countdown, your phone will call the police.
USING AN iPHONE 7 OR EARLIER?
- Rapidly press the side (or top) button five times and the Emergency SOS slider will appear.
- Drag the SOS slider to call emergency services.
HOW TO TURN EMERGENCY SOS AUTO CALL ON / OFF:

When Auto Call is on and you try to make an emergency call, your iPhone will start a countdown and an alert will sound. After the countdown has finished, your iPhone will call the emergency services automatically.
Parenting advice, hot topics, best buys and family finance tips delivered straight to your inbox.
Here's how to change the setting:
- Open the Settings app on your iPhone.
- Tap Emergency SOS.
- Turn Auto Call on or off.
If you turn off this setting, you can still use the Emergency SOS slider to make a call.
Both methods enable users to designate specific emergency contacts, who will be sent an alert by text with location details after the feature is activated, and it is worth setting these up now.
For a period of time, it will also send updates to your contacts if your location changes.
HOW TO SET MEDICAL ID ON AN iPHONE:

You can also add emergency contacts to your phone using the Health app. Simply go to the app and tap the Medical ID tab. Click edit, scroll to the emergency contacts you wish to use and tap add your contacts and click done to save changes.
To view all the emergency settings on iPhone visit the website and familiarise yourself with your device as it will prove more vital than any social media app in an emergency situation.
HOW TO CREATE AN EMERGENCY CONTACT ON ANDROID PHONES:
You can use your phone to show your emergency info. In some countries and with some operators, your phone can share your location with emergency services automatically. But some of these steps work only on Android 10 and up.
Add emergency information to your lock screen:
You can add a link to personal emergency information to your phone's lock screen, like your blood type, allergies and medications.
- Open your phone's Settings app.
- Tap About phone > Emergency information.
- For medical info, tap Edit information. If you don't see 'edit information', tap Info.
- For emergency contacts, tap Add contact. If you don't see 'add contact', tap Contacts.
- To clear your info, tap more > Clear all.
Find emergency info:
- On a locked screen, swipe up.
- Tap Emergency > Emergency information.
- When Emergency information flashes, tap it again.
Put a message on your lock screen:
- Open your phone's Settings app.
- Tap Display > Advanced > Lock screen display > Lock screen message.
- Tap Security. Next to 'Screen lock', tap Settings > Lock screen message.
- Enter your information to help someone return your phone if you lose it.
- Tap Save.

Selina is a Senior Family Writer for GoodtoKnow and has more than 16 years years of experience. She specialises in royal family news, including the latest activities of Prince George, Charlotte, Louis, Archie and Lilibet. She also covers the latest government, health and charity advice for families. Selina graduated from the University of Sheffield in 2006 with a degree in Journalism, and gained her NCTJ and NCE qualifications. During her career, she’s also written for Woman, Woman's Own, Woman&Home, and Woman's Weekly as well as Heat magazine, Bang Showbiz - and the Scunthorpe Telegraph. When she's not covering family news, you can find her exploring new countryside walking routes, catching up with friends over good food, or making memories (including award-winning scarecrows!)